Neste tutorial prático, você aprenderá algo sensacional que poderá impressionar outras pessoas com apenas um clique, pois criaremos uma formatação condicional dinâmica, usando a caixa de seleção.
Além disso, você poderá clicar na caixinha e sua base de dados será formatada conforme a formatação que desejar.
Em nosso caso, por exemplo, faremos uma formatação do tipo “zebrada”, ou seja, uma linha colorida e a outra sem coloração, e assim, repetindo esse padrão.
No entanto, para conseguirmos atingir este objetivo, aprenderemos como utilizar e combinar algumas funções interessantes, como, por exemplo, as funções:
- Função E;
- Função MOD e
- Função LIN.
Todas necessárias para criarmos a fórmula para aplicação nesta formatação condicional.
Como Criar FORMATAÇÃO CONDICIONAL Dinâmica Usando CAIXA DE SELEÇÃO no Excel:
Clicando na guia “Desenvolvedor”, acesse Inserir >> Caixa de seleção:
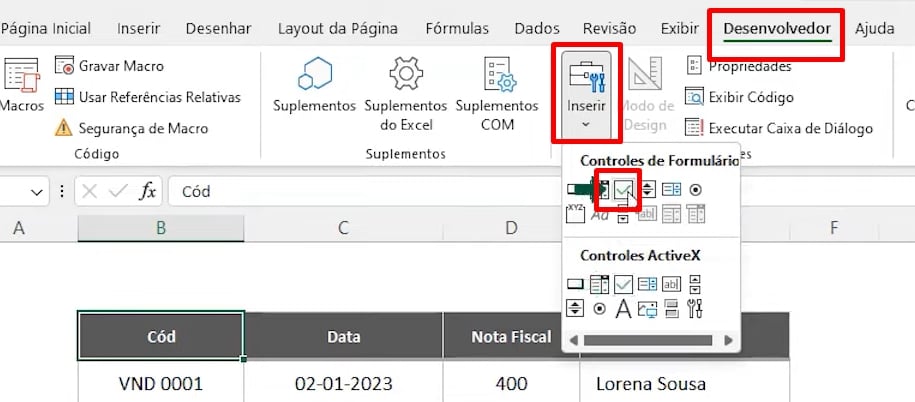
Logo após, posicione a caixa de seleção na parte superior da tabela e renomeie para “Aplicar Formatação”:
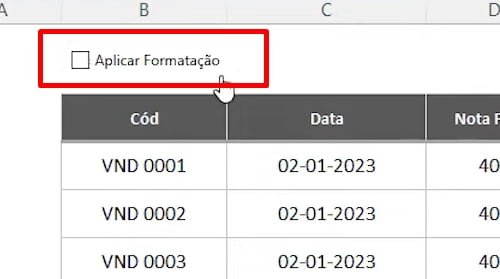
Clique com o botão direito do mouse em cima da caixa e clique em “Formatar controle”:
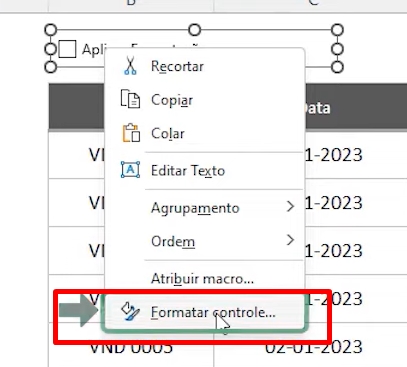
Após clicar na opção acima, dentro dessa janela baixo no campo “Vínculo da célula”, indique a célula H3 e pressione “OK”:
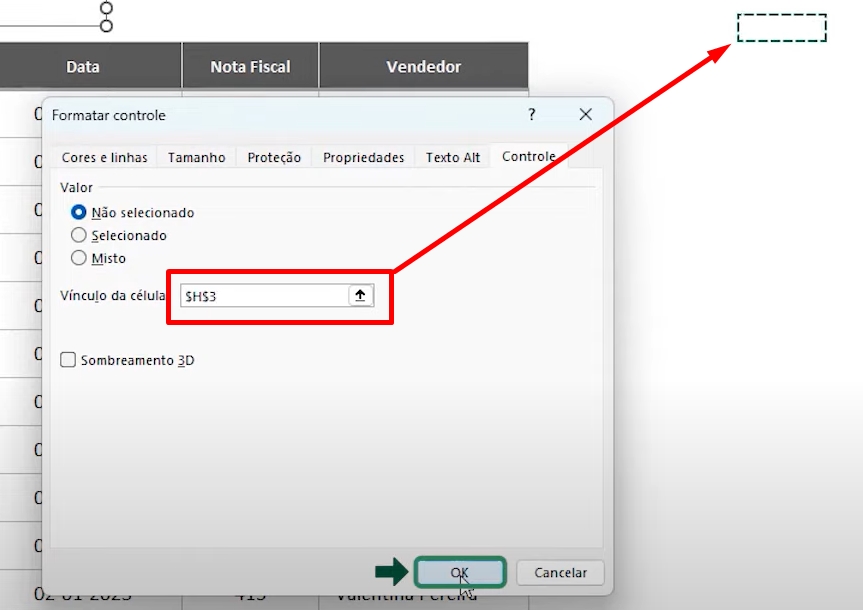
Agora, na célula G5 inseriremos a seguinte fórmula:
=E(MOD(LIN();2);$H$3)
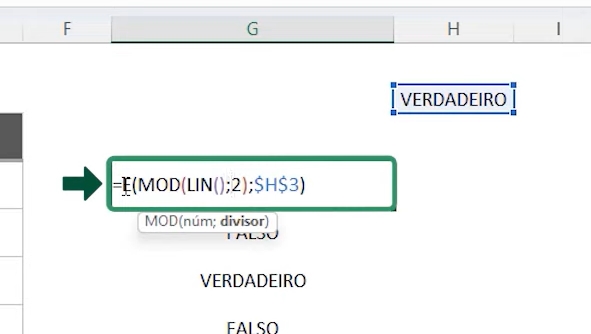
Após digitar a fórmula, pressione a tecla ENTER e copie a fórmula.
Em seguida, selecione todos os dados da tabela, sem incluir os títulos. Depois, clique na guia Página inicial >> Formatação condicional >> Nova regra:
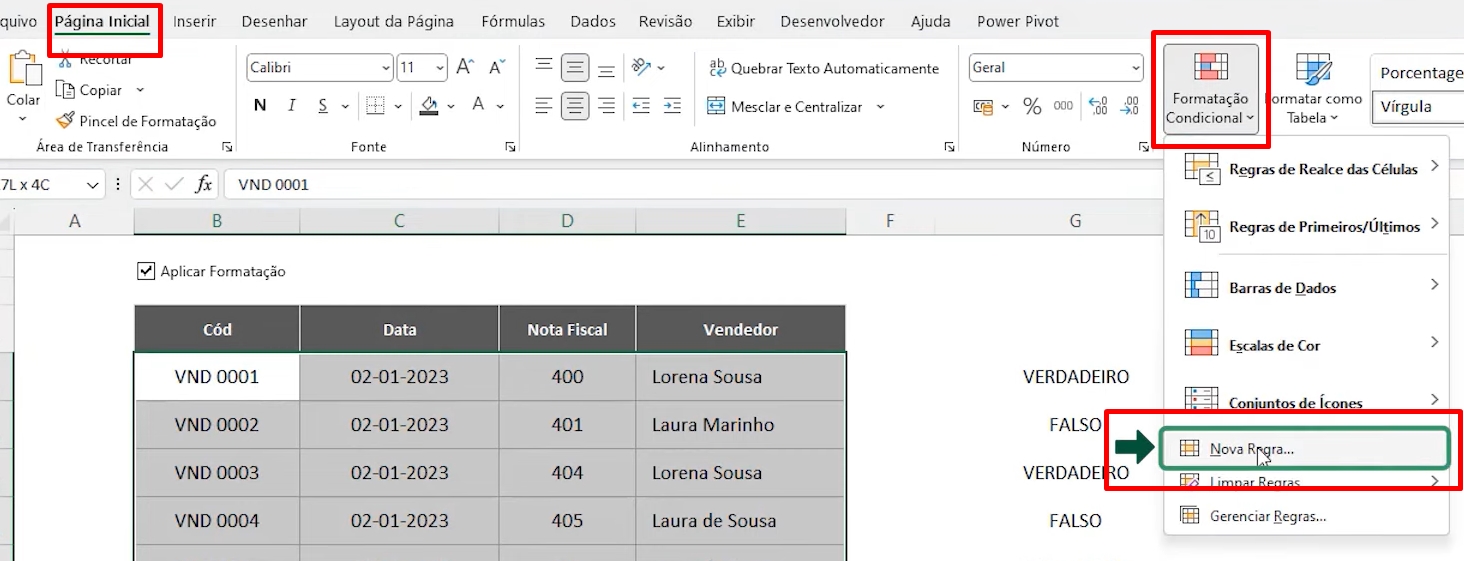
Clique na última opção das regras e cole a fórmula no campo abaixo:
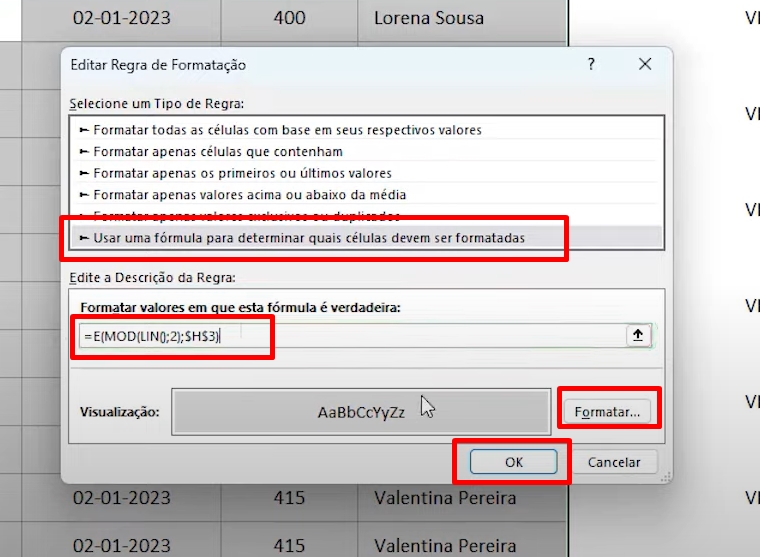
Não se esqueça de clicar no botão “Formatar” para escolher uma cor de preenchimento.
E após finalizar, clique no botão “Ok” e confirme as demais alterações.
Agora toda vez em que a caixa de seleção for marcada, a formatação condicional será aplicada na tabela:
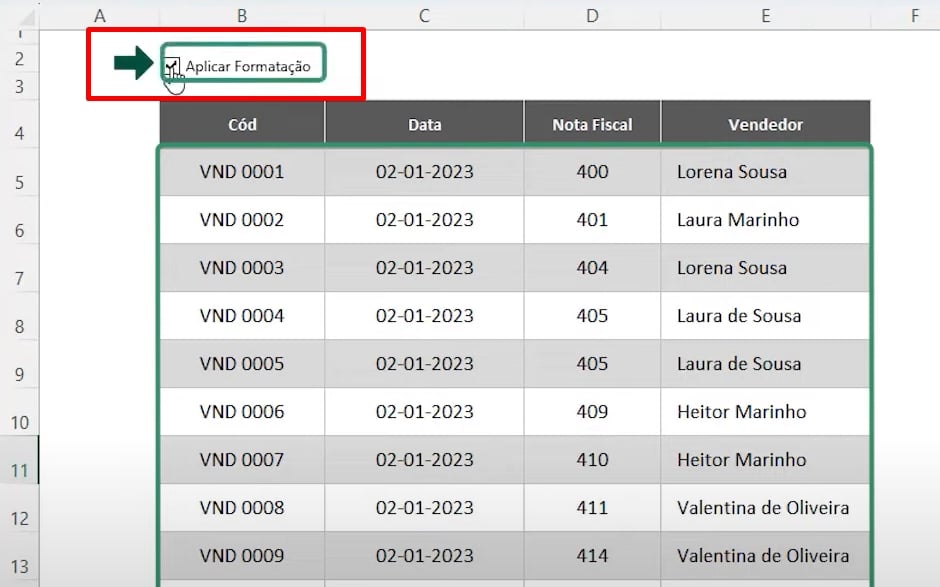
Fonte: Ninja do Excel



Nenhum comentário:
Postar um comentário