Esse será conceito fundamental que abrirá portas para uma manipulação mais avançada de dados: a criação de variáveis no Excel e VBA (Visual Basic for Applications).
Além disso, entender como criar e usar variáveis no Excel e VBA é como adicionar uma ferramenta poderosa ao seu arsenal de habilidades.
Ao longo deste tutorial, abordaremos passo a passo como definir, nomear e aplicar variáveis para melhorar sua eficiência na manipulação de dados.
Como Criar Variáveis no Excel e VBA
Antes de mais nada, sabemos que alguns usuários do Excel não estão familiarizados como o VBA, e também podemos considerar a ferramenta mais complexa dentro do Excel.
Justamente por isso, começaremos elaborando primeiramente as variáveis no VBA.
Após conferir o link acima, dentro do Excel pressione as teclas ALT + F11 para abrir o VBA:
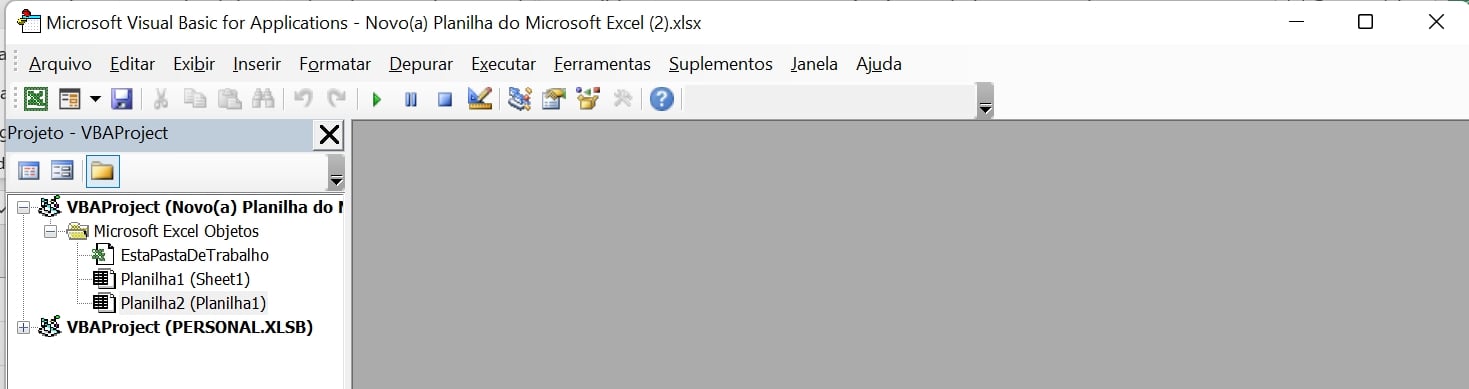
Em seguida, clique em Inserir >> Módulo:
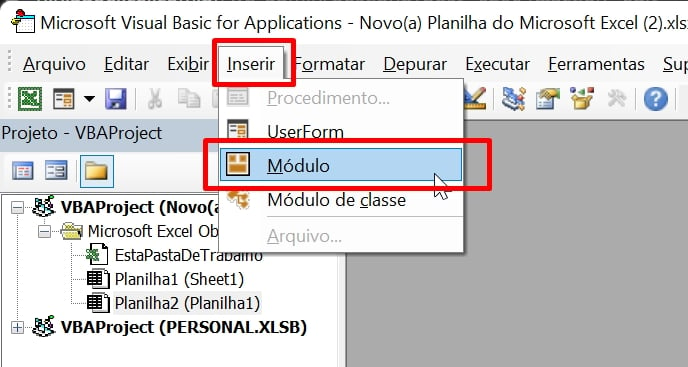
Em seguida, na folha em branco no VBA, iniciaremos o código com Sub variáveis():
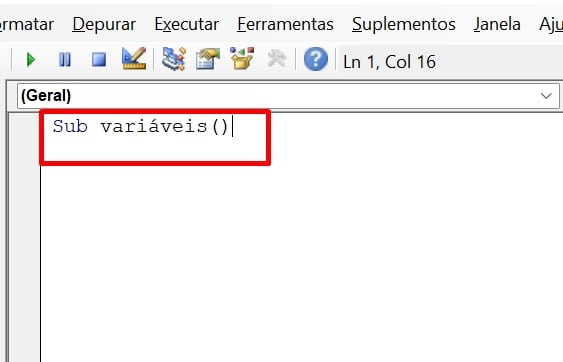
O nome “variáveis” fica por sua escolha, podendo ser qualquer outro nome sem conter espaços.
Posteriormente, logo após finalizar esse trecho, pressione a tecla ENTER:
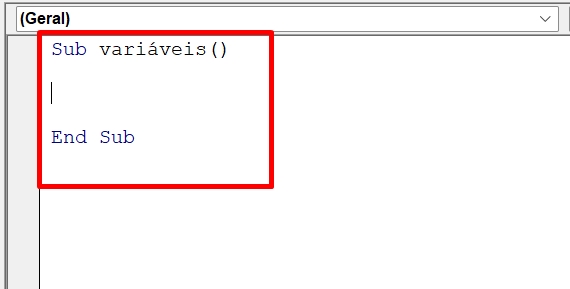
Agora, entre “Sub” e “End Sub”, iremos iniciar com: Dim Valor1 As Integer:
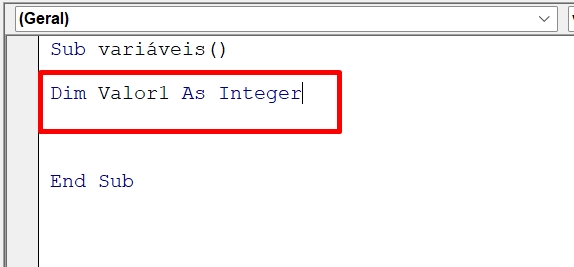
- “Dim”: É uma palavra-chave usada para declarar uma variável. “Dim” é derivado de “dimension”, que era usado em linguagens de programação mais antigas para alocar espaço de memória para variáveis. No VBA, “Dim” é usado para declarar uma variável, especificando seu nome e tipo de dados.
- “Integer”: É um tipo de dado em VBA que representa números inteiros. Em termos simples, variáveis declaradas como “Integer” só podem armazenar valores inteiros, sem casas decimais. O intervalo de valores possíveis para uma variável do tipo “Integer” no VBA vai de -32.768 a 32.767.
Nossa variável se chamará Valor1, ela será do tipo “Inteiro”, uma variável que receberá números.
Porque “Valor1” ? O nome da variável é questão de escolha, então poderia ser qualquer outro tipo de nome.
Confira as indicações:
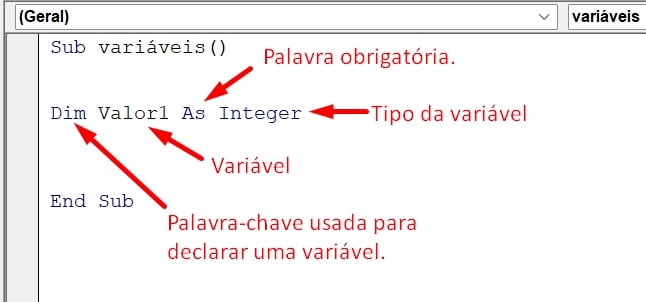
Abaixo estão alguns dos tipos de variáveis de dados mais comuns no VBA, organizados por tópicos:
Números Inteiros:
- Integer: Armazena números inteiros na faixa de -32.768 a 32.767.
- Long: Oferece uma faixa maior para números inteiros, de -2.147.483.648 a 2.147.483.647.
Números com Ponto Flutuante:
- Single: Armazena números de ponto flutuante de precisão simples (até 7 casas decimais).
- Double: Armazena números de ponto flutuante de dupla precisão (até 15 casas decimais).
Outros Tipos Numéricos:
- Byte: Armazena números inteiros na faixa de 0 a 255.
- Currency: Lida com valores monetários, mantendo até 15 dígitos à esquerda do ponto decimal e 4 à direita.
Texto:
- String: Armazena sequências de caracteres ou texto.
Data e Hora:
- Date: Armazena datas e horários.
Booleano:
- Boolean: Armazena valores lógicos, sendo verdadeiro (
True) ou falso (False).
Outros Tipos:
- Object: Utilizado para armazenar referências a objetos de outros aplicativos, como planilhas do Excel, por exemplo.
- Variant: Pode armazenar qualquer tipo de dados, mas pode resultar em uso mais intensivo de memória.
Arrays:
- Array: Permite armazenar uma coleção de valores sob um único nome de variável.
Você pode criar mais de uma variável no VBA.
Veja:
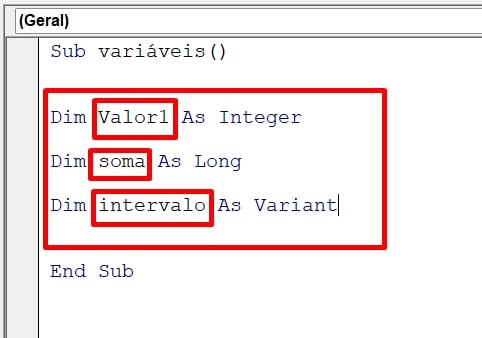
Como Criar Variáveis no Excel
No Excel será bem simples definirmos a variável. Pois dentro do Excel não precisaremos definir o tipo de variável, porém, precisamos definir sua atribuição (O que a variável receberá).
Se você usar o Excel 365, vai se deparar com a função LET. Essa função consegue armazenar variáveis, contendo intervalos, textos, números, funções e fórmulas e também o resultado referente a algum cálculo relacionado a fórmulas ou funções.
Para não ficarmos no “Branco”, veremos um exemplo bem simples do uso da função LET e algumas variáveis, contendo também suas atribuições.
Na célula G2, abrimos a função LET e dentro dela definimos as variáveis e suas atribuições:

=LET(valor1;C2;valor2;D2;valor3;E2: Nesse ponto, nossa variável é “valor1” e ela recebeu o número 58 armazenado na célula C2.
=LET(valor1;C2;valor2;D2;valor3;E2: Aqui, nossa variável é “valor2” e ela recebeu o número 89 armazenado na célula D2.
=LET(valor1;C2;valor2;D2;valor3;E2: E nesse outro ponto, nossa variável é “valor3” e ela recebeu o número 82 armazenado na célula E2.
Aviso: Não podemos confirmar a função LET da forma que escrevemos acima. Porque ela precisa ter um resultado final.
Nesse quesito, somaremos as variáveis: valor1+valor2+valor3
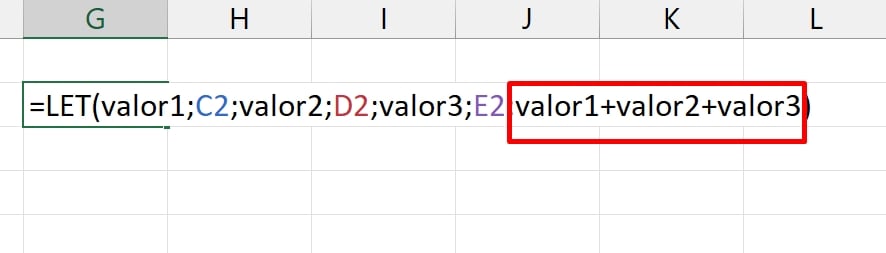
Poderia ser qualquer outro tipo de cálculo além da soma. Mas para termos algo simples e sem complicação, vamos apenas somar.
Fechando a função LET e confirmando na tecla ENTER.
Vejamos o resultado:
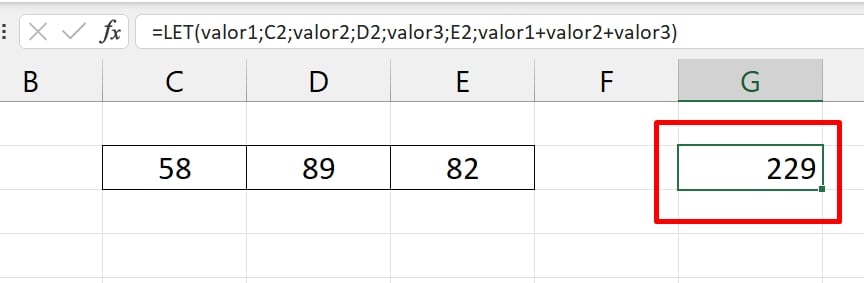
Fonte: Ninja do Excel





Nenhum comentário:
Postar um comentário